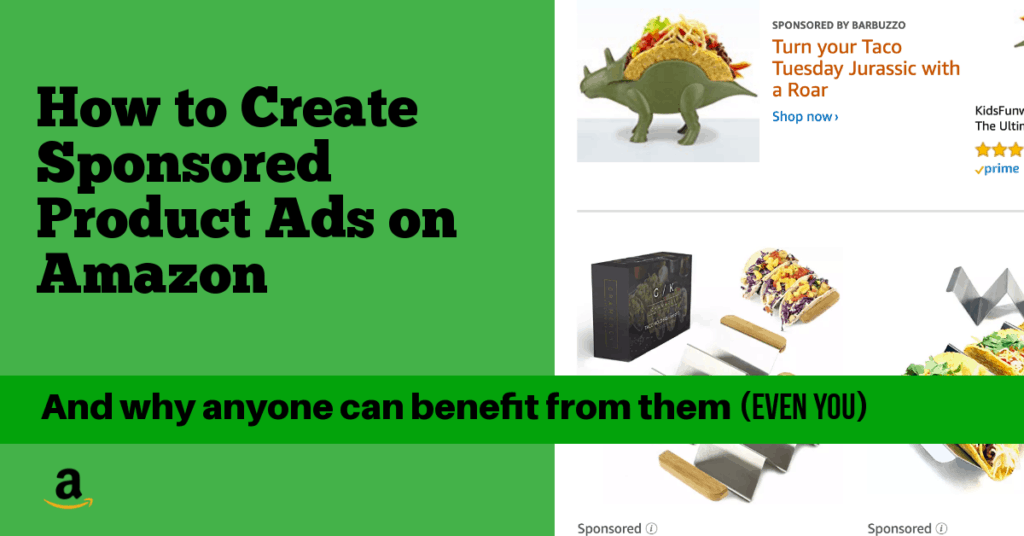If you’ve been avoiding using the advertising tools that Amazon makes available to all sellers because you think they’re too complicated (or because you think they can’t help you), this guide will help you.
Amazon sponsored product ads allow you to have your products featured in premium positions across the site and can significantly improve the rate at which you sell products.
While many new sellers incorrectly think that this tool is only for “the big guys”, the truth is that anyone can benefit from advertising on Amazon.
This is true even when you are using arbitrage sourcing techniques – when you pay to advertise your product, the ad only displays when you are in the buy box. Contrary to what some beginners worry, you can’t pay to help other people get sales.
So if you aren’t using sponsored product ads yet, you should learn how to create them and when they make sense now. And that’s what this guide is for…
How do Amazon sponsored product ads work?
Amazon sponsored product ads are a form of “pay per click” advertising. They allow you to pay to have your products placed in front of more customers on Amazon. You only pay if people actually click your ad, and your ad only displays when you are in the buy box for a product.
These ads display your inventory more prominently across different pages on Amazon for related searches based on keywords you target (more on that later), and ultimately this helps get your items in front of more customers.
Sponsoring your product increases the product’s visibility and makes it easier for customers to find your items, which should result in higher sales over time.
Why should you sponsor a product on Amazon?
If you are using sponsored products ads, you are looking for more sales on your items.
A few specific reasons you may want to consider using Amazon Sponsored Product Ads are:
- To promote products that aren’t selling
- For example: Products that are subject to long term storage fees
- To sell more of any product, even if that product is already selling well
- Increase sales by gaining exposure and improving sales ranks
- To launch new products
- Get your newly listed item in front of more customers
Where do Amazon sponsored product ads display?
As shown in seller central, here are some examples of ad placement on Amazon when using sponsored ads. I have also included real-life examples from Amazon pages to show you the ads as they would normally display within search results:
Example below (red arrows shows the sponsored products):
Example below (red arrows shows the sponsored products):
Example below (red arrows shows the sponsored products):
Example below (red arrows shows the sponsored products):
Now that we have identified and shown you some of the places where these ads would display your product, you should understand the importance and power of sponsored ads. If you’ve ever heard someone mention that, “you want to be on the first page of search results as this increases the chances you’ll be seen by buyers on Amazon” then pay close attention. Sponsored products can help you do this before your product ranks for a specific keyword.
No matter if you primarily sell via retail arbitrage, online arbitrage, wholesale, or private label this is important for your business. Amazon sponsored product ads are a very important area to master and add to your business to help you grow and expand.
What you need to know before your run your first Amazon Sponsored Product Ads Campaign:
The Basics
With sponsored ads, you are telling Amazon how much you are willing to pay for your products to be featured on the site in the space Amazon dedicates for sponsored products. You will tell Amazon the maximum you are willing to pay for your product to be featured, and this is known as your bid.
You are competing with other sellers on the platform with these bids, and the highest bids will be displayed the most frequently.
The number of times that your ads display will be based on the budgets that you set and what you choose to bid on.
Ultimately, you are bidding on the placement of your ads with the goal of increasing your sales.
To get into the specifics of how to do this, there are some terms that you need to understand before you can run your first ad. This section will be useful to reference the definitions of each key phrase when walking through building your first ad campaign below.
Glossary of Amazon Sponsored Ad Terminology
What is the difference between automatic and manual campaigns?
Each ad that you run on Amazon is known as a campaign.
Amazon has 2 different campaign types that you can select when running an ad on the platform:
Automatic — For this campaign type you simply have to add products to an ad group (we’ll define this next) within this automatic campaign and Amazon will decide which keywords it should display your ads against automatically based on customer search queries. In this campaign type you set a default bid amount for each ad group under the campaign that is applied to all keywords Amazon chooses to display your products with.
Manual — With this campaign type, you have to add products to an ad group as well (similar to automatic campaigns), but then you tell Amazon which keywords you want to specifically run the ads against. In this campaign type you can also change the bid for each keyword within the ad group.
Ad Groups: What are they?
With either campaign type (automatic or manual) there are ad groups. This is simply a group of products within each campaign where you actually add the products you want to advertise. VERY IMPORTANT: You’ll want to make sure to add similar products (at least in the same category) to the ad groups as this will help your ads and keywords reach more targeted customers and give you better data over time.
What is a keyword? Is it different than a search term?
A keyword can be a single word or phrase with multiple words that you bid on to attract customers that are searching for similar things. A keyword is NOT the same as a search term. A search term is the exact customer query that someone would enter in the search field when looking for products.
For example:
Keyword: Board games
Search term (from customer on Amazon): Popular board games
Note that the customer included “popular” in what they entered in the search bar, but only the “board games” portion is what you would be bidding on in this example.
What is a bid?
A bid is the maximum amount you are willing to pay if someone clicks on your ad. This bidding process is part of what is known as a cost per click ads. In some cases Amazon will directly suggest a bid amount based on their previous data for similar products or keywords. Please note that you may pay much less than your bid depending on the competition of the keywords you are targeting. This is up to Amazon to determine when your ad is displayed based on supply and demand.
What is an impression?
An impression is the number of times your ads are displayed in front of customers.
What defines a click on my ad?
If a customer clicks on your ad this will cause you to pay up to the maximum bid for that keyword and will be recorded as spend in your applicable campaign. Keep in mind that every click is tracked for 7 days to see if the customer returns to purchase that item from you. If so, the sales amount will reflect in the proper campaign section for that respective keyword.
What is ACoS?
ACoS stands for “advertising cost of sales”. This is the percentage of sales that you have spent on your ads. The lower the number here the better it is, as you spent less to generate each dollars worth of sales. The equation is: total spend/total sales * 100 = ACoS
For example: If your ACoS is 12% then for every $100 in sales generated from ads you are paying $12 in advertising costs.
What is bid+?
This is an option in your campaigns to allow Amazon to boost your bids by up to 50% to win ad space on Amazon.
What are negative keywords?
These are keywords that you have told Amazon to avoid and your ads will not display if they are relevant to a customers search and would otherwise be displayed. This is a more advanced topic and is generally something you don’t need to worry about when getting started. It can come in handy though if you see keywords with poor conversions and low sales. You can find this option under each respective campaign as it affects all ad groups within the chosen campaign.
If you go through this process and find keywords that are performing poorly, you could add these keywords to the negative keyword section of the ad setup to help improve your performance in those cases. Here’s an example of how negative keywords work from Amazon:
How much should I budget for a campaign?
When deciding a budget I recommend you start small and grow this amount once you have seen some results. I would recommend starting your campaigns in the $5-$10 range on a daily basis. This may even sound like a lot, but keep in mind you might not spend anywhere near your daily budget amount most days. For some ads we have running a $10 daily budget with a conservative default bid ($0.05), we have found this to spend around $50 monthly. Keep in mind as well that if you feel that you are spending too much on your campaigns you can “pause” the campaign or change the budget or bid on a campaign at any time. Check back in on your ads multiple times per week, and you can adjust as needed. And set your budgets to a level you are comfortable with, you can always change the daily budget later.
Keep in mind: Amazon does extrapolate the budget amounts over a months time period. So $10 daily budget is equal to $300 a month (assuming 30 day month) and may be over or under $10 on any one day within that month (generally only +/-10% in either direction as I’ve observed over time in relation to your daily budget).
How much does it cost to run an ad?
When you set up your campaigns, you will input a budget for the campaign and specify the “Default Bid” for any keyword (automatic or manual campaign) within each ad group that you will be trying to advertise a product against. This means if you set your default bid to $0.10 then you will only bid a max of $0.10 for each item to display and since Amazon ads in general are CPC ads, which stands for “cost per click”, you only pay the $0.10 if your ad is clicked. The amount you pay for each ad will vary based on the CPC (cost per click) bids that you assign to your ad groups under each campaign in seller central. Amazon refers to this directly as the “Default Bid” in an automatic campaign.
Here’s a sample look at bids, impressions, clicks and sales data and how they flow together as shown by Amazon themselves. This can help you understand that you’ll struggle to get good results with advertising if your bids are set up poorly. This is because they are the top of the funnel and lead to everything else. I find this graphic helps display that more clearly:
Setting Up Your First Sponsored Products Campaign in 10 Minutes: The Entire Process
Start with Automatic Campaigns…
As discussed above, there are two different campaigns to choose from when setting up your first campaign, automatic and manual.
When getting started, we recommend starting with all automatic campaigns. Once you have had them running for about 2 weeks, that is when you start to have some actionable data which you can view in the downloadable file called the “Search Term Report”.
By using the best performing keywords from your automatic campaigns, you can copy those into new manual campaigns and apply them against the same products to help you get better results. This is one approach that can help you scale your sponsored ads spend fairly significantly without too much frustration. The reason why you want to wait for this data is that it’s very hard to tell which keywords will be good ahead of time when you are just starting.
Some of the best keywords will be downright confusing, but if they work, that is all that matters. This is why we recommend you wait to launch any manual campaigns until you have collected some info on the keywords Amazon has chosen to target. Once you have that data, you will want to trust the information Amazon gives you as the numbers never lie. Manual campaigns are more advanced and should only be attempted after you have a good understanding of Amazon sponsored product ads.
Creating your first campaign…
Now let’s actually create your first campaign.
To start, log into Amazon seller central and hover over the “Advertising” header and click on “Campaign Manager”.
When you get to the “Campaign Manager” page, you’ll want to click on the “Create campaign” button as shown below:
Then choose “Continue” where the red arrow displays below:
Now make sure you enter or select all the information that the red arrows point to below:
Note: If the there is no end date, then it will run indefinitely until you manually stop the campaign or add an end date to the campaign at a later time.
Then create an ad group name and start adding similar products to the ad group underneath this campaign:
Note: I’ve found the best way to add products to your campaigns when you are first starting is to simply use title searches or brand name searches to locate products in your inventory.
Now it’s time to select your default bid amount.
Usually, there will be a suggested bid where the red circle is in the image below if you have added similar products to an ad group.
A good place to start from our experience is usually half of the suggested bid amount. Also, it is important to make sure the data you collect is relevant to a theme or at least the same category so that you can target specific keywords more accurately. I recommend adding similar products to each ad group.
FYI: When you’re starting any new ad group, I recommend you ignore the negative keyword section for now until you have more data.
Once you have entered all the information in the previous steps, then hit “Launch campaign”.
If successful, you’ll see the congrats message as shown below:
Lastly, if you navigate back to the first page (Advertising → Campaign Manager), you’ll see your campaign live and “Delivering”, which means it is active. This is where you’ll come to view the spend, sales, ACoS and all other important details for your campaigns.
Now you know how to create your first campaign! Any questions?
That’s it! Now you have your first campaign live and running, and you understand the basics of sponsored products.
Like I talked about above, you’ll want to wait 1 to 2 weeks to gather enough data to start to evaluate the performance and make any adjustments to your campaign(s).
This includes adding any manual campaigns and starting to rely on any of the data that displays in the search term reports. We will walk through the editing of campaigns and how to evaluate and set up manual campaigns in a blog post on more advanced sponsored products strategies in a future post!
What other questions do you have about Amazon Sponsored product ads that you would like me to address here or in the upcoming advanced post? Please let me know in the comments below!